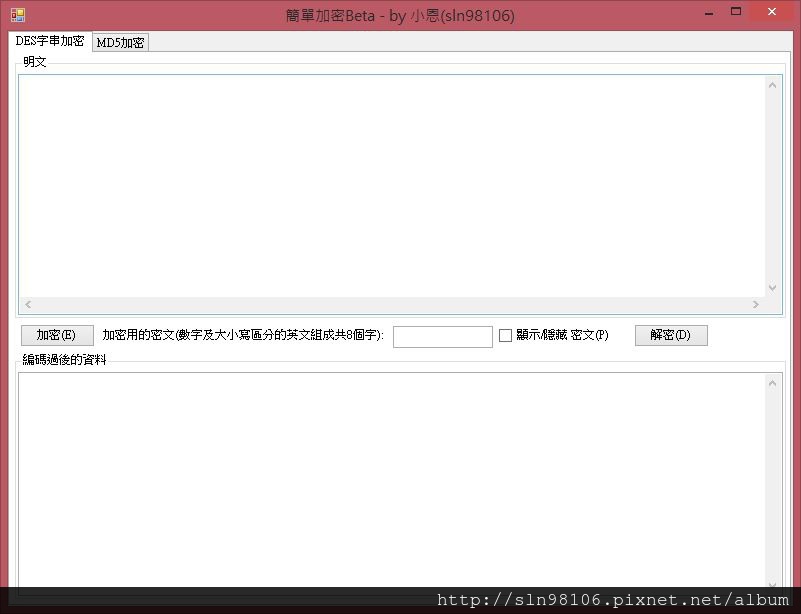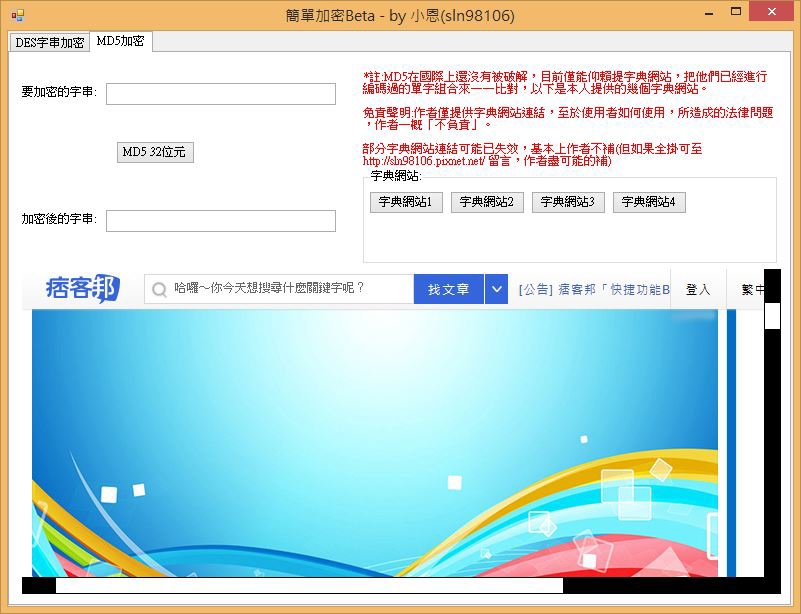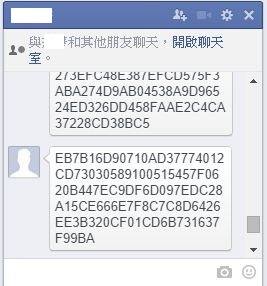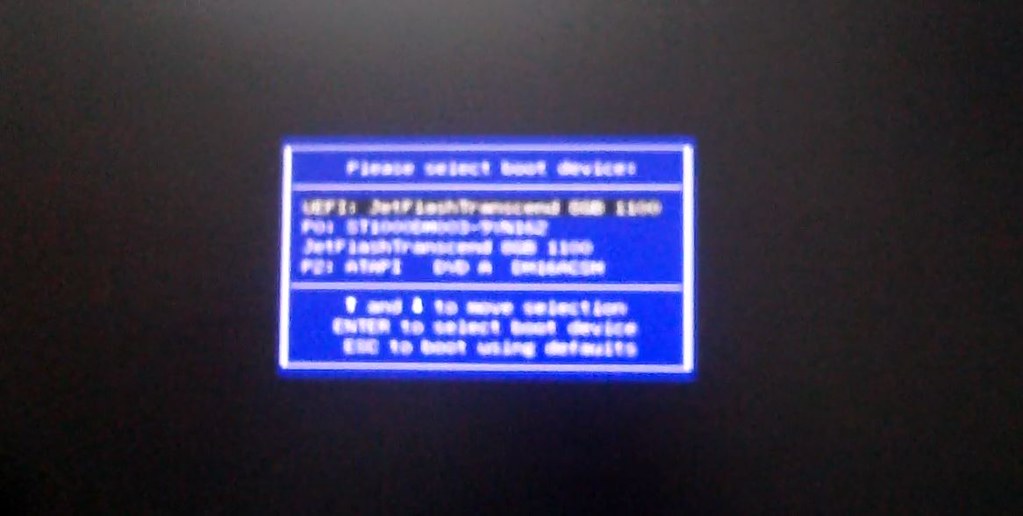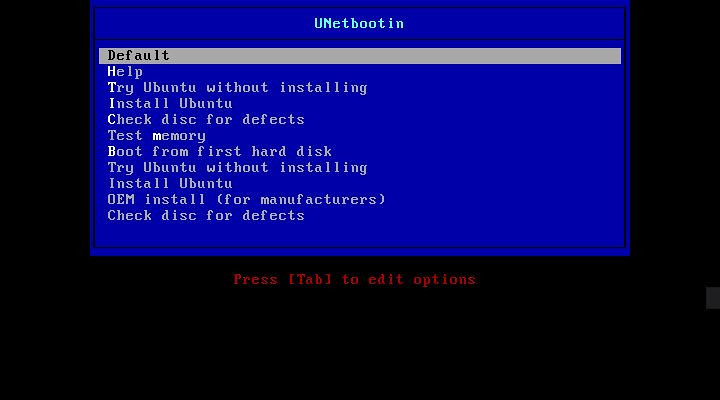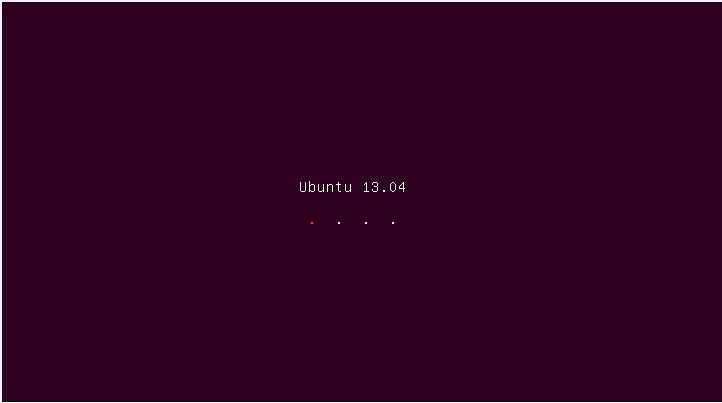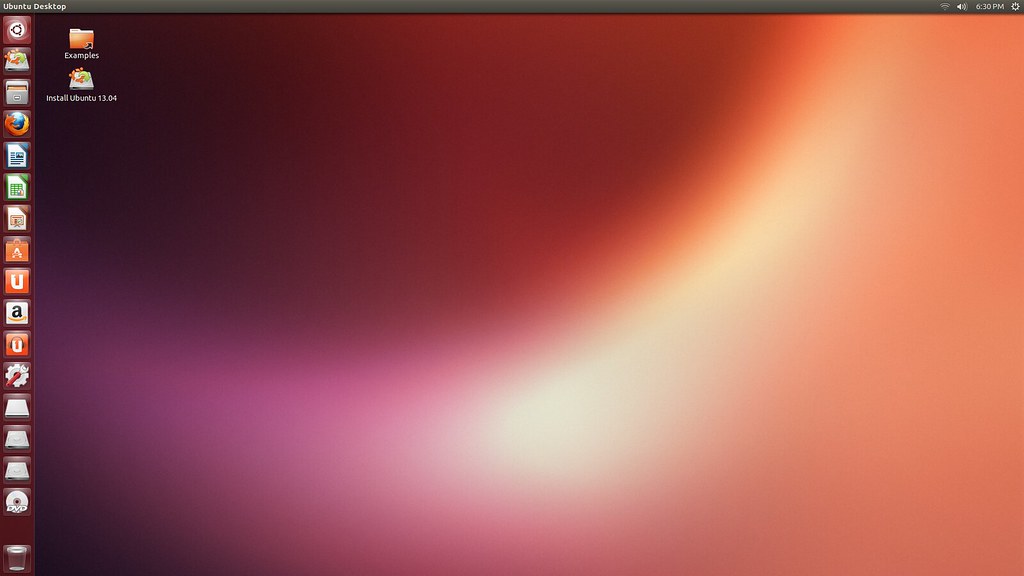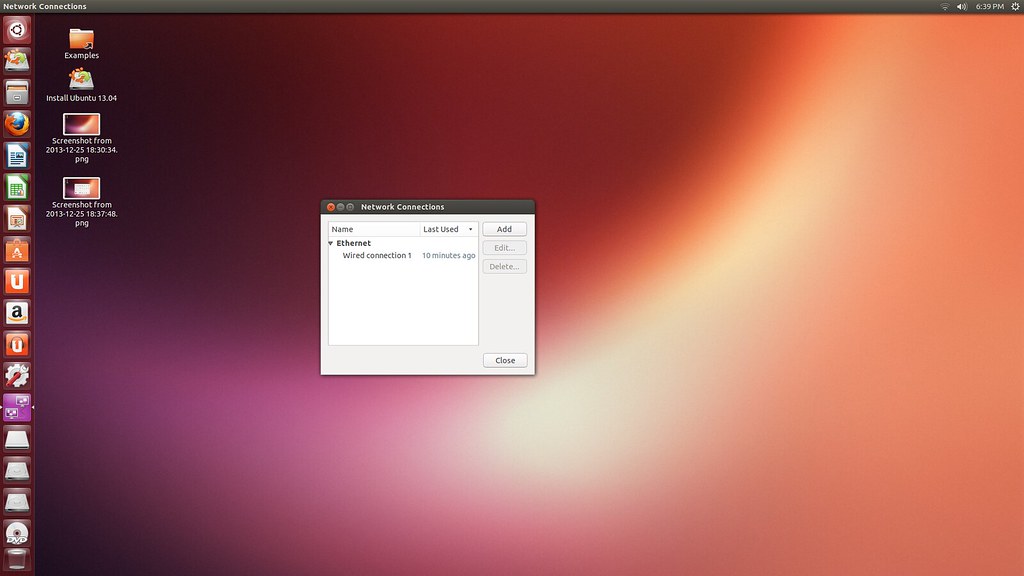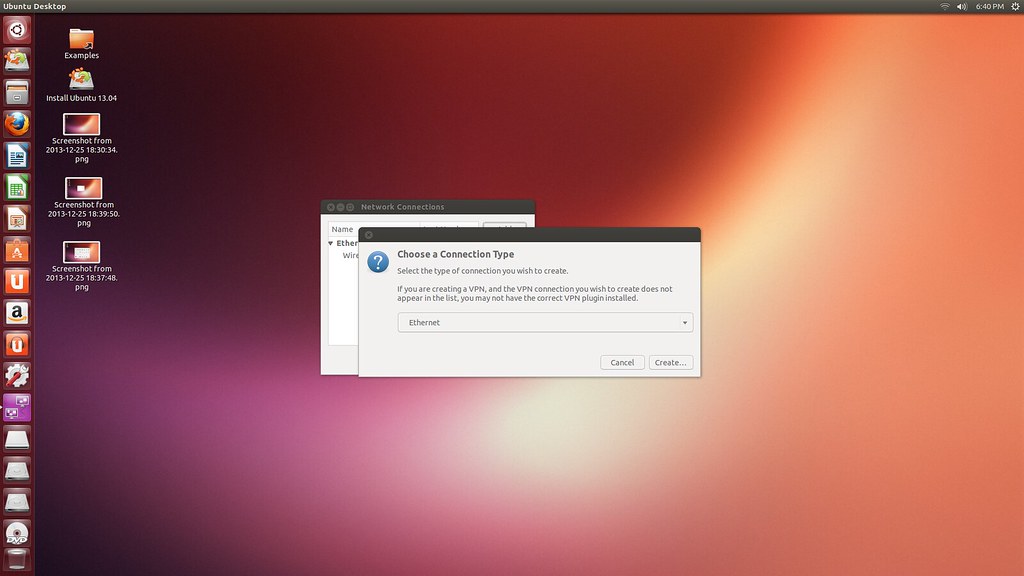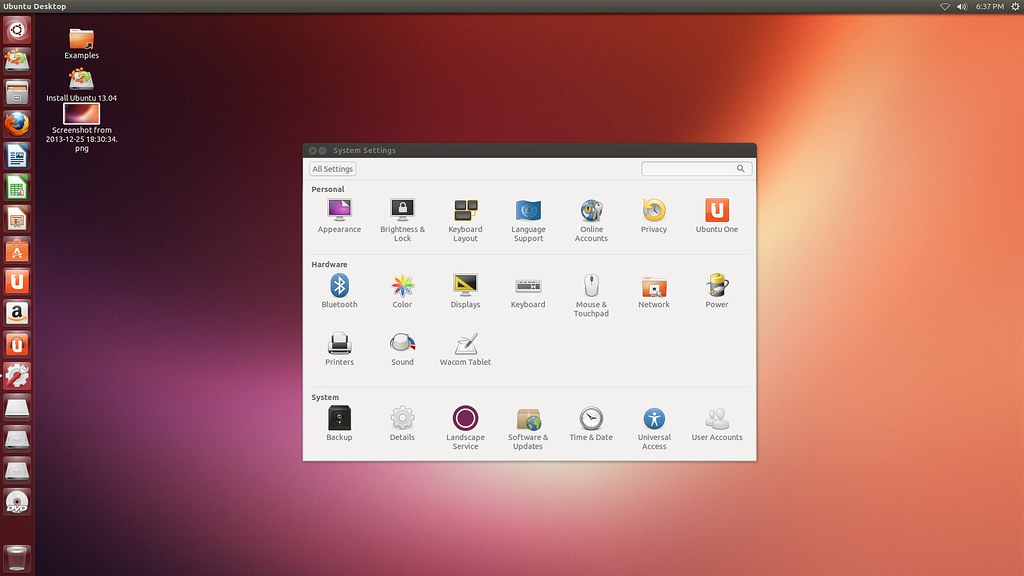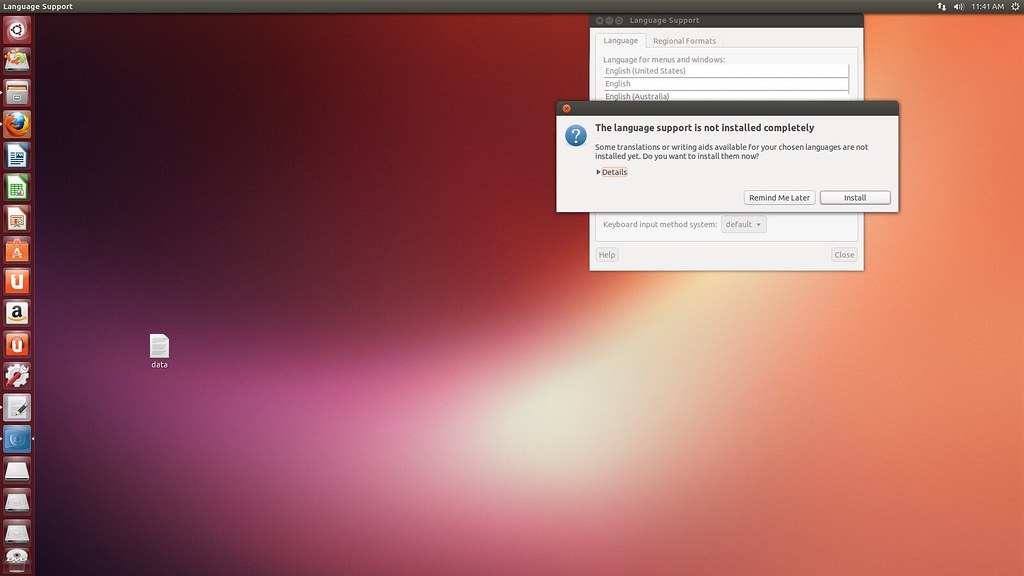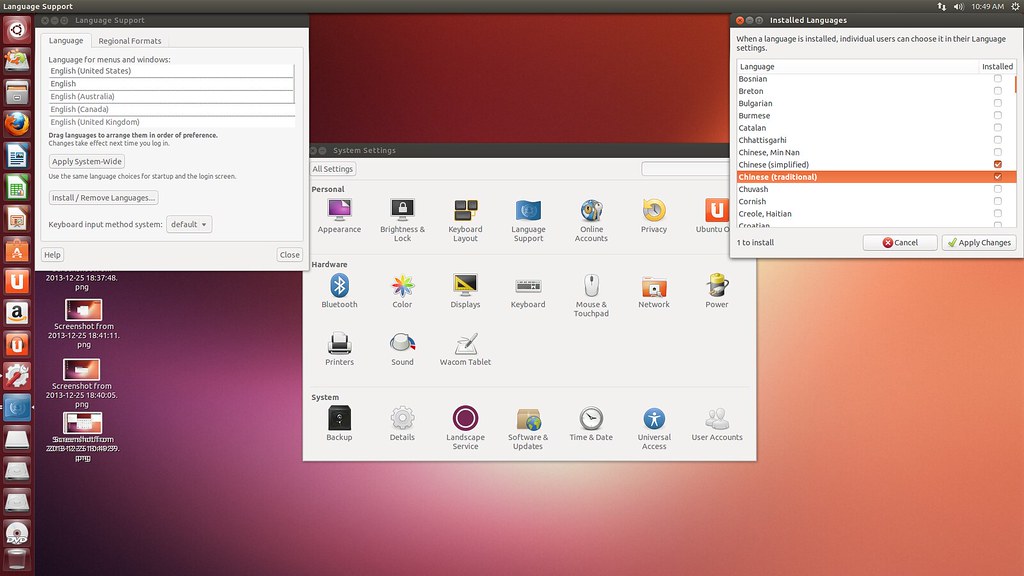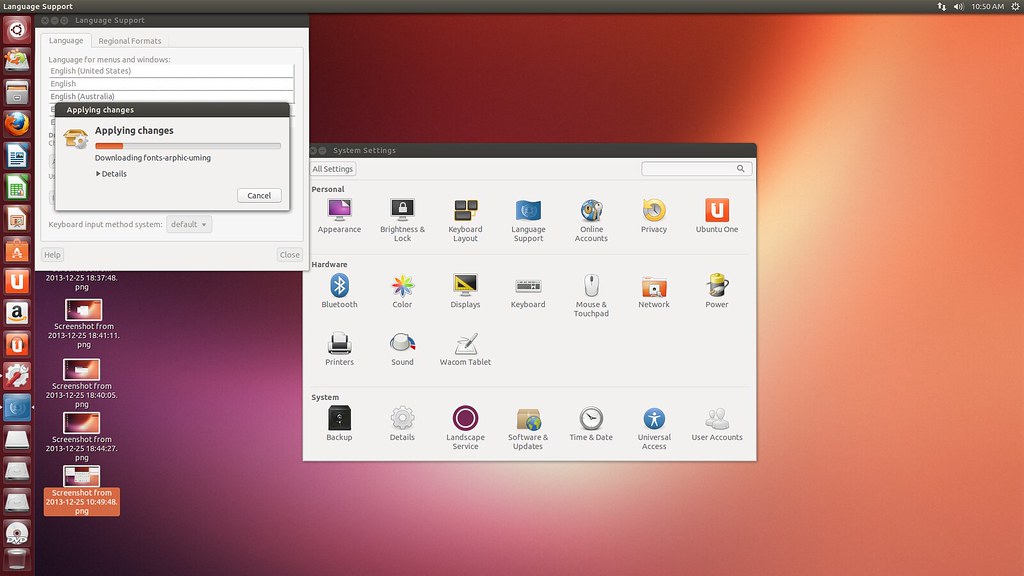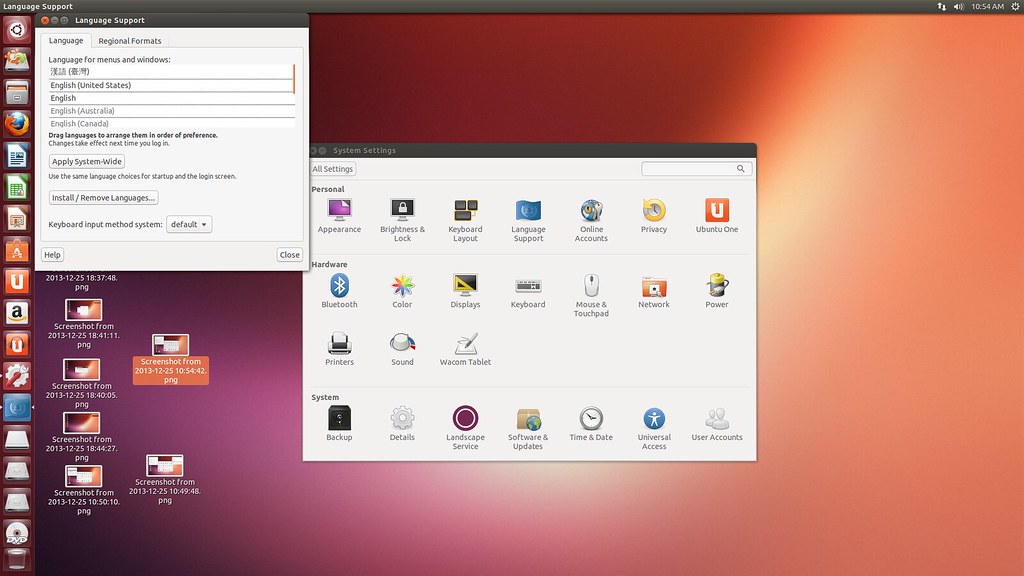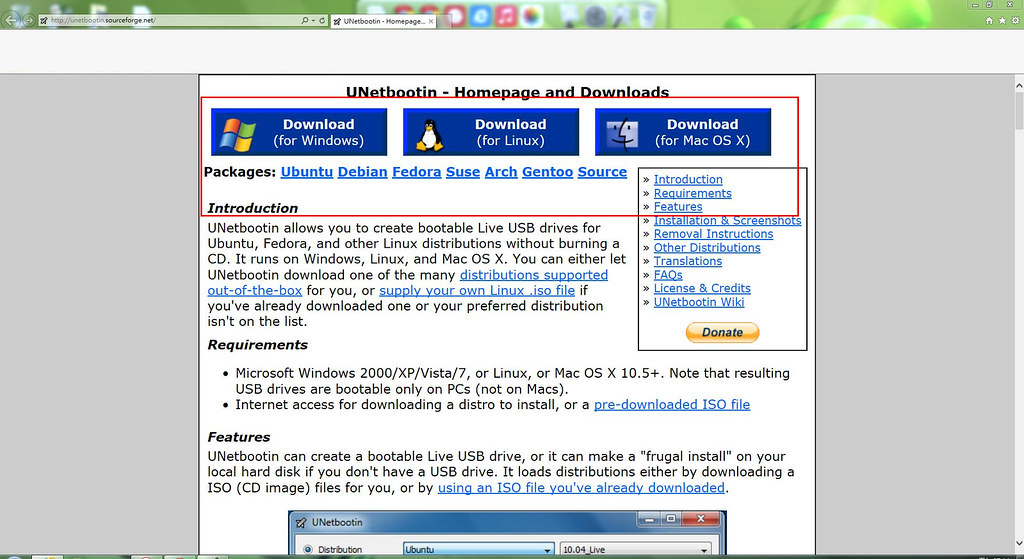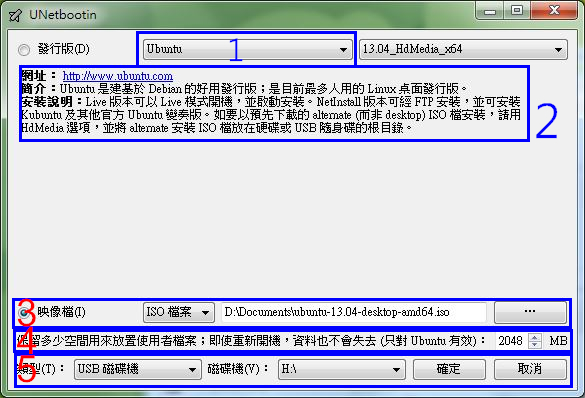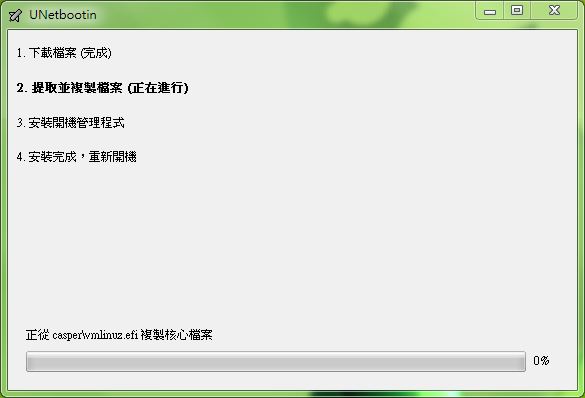網站維護日誌+CF的worker妙用
好久沒有寫blog了,上一次是多久前阿…
有看過關於本站頁的都知道(沒看過?右上角連結點一下)
我的網站是架在一台rpi 2上的
到今天依然是它在服務著我以及各位
自從網站架成後,四年過去了,之前對他不聞也不問,直到昨天心血來潮
「要不我把它重灌?」
的確,隨著新版本的php7出現,而我還在用php5,在安全及速度上都說不過去
雖然平常會apt update && apt upgrade -y
但升級php7這件事,我真的不想去動它,沒為甚麼,單純我懶
要改config有的沒的(藉口,到處都是藉口)
終於我在昨天下定決心把rpi 2的系統全部重裝,終於可以升級php7啦
先解決維護頁面問題,原本我是打算把文章全快取成靜態頁,這樣就不會影響維護時的流量
but 這實在是太麻煩了,還有我網站根本沒有流量(36篇文章真的沒什麼流量),所以用一段文字來顯示維護中就好
然後我需要一個靜態頁伺服器放顯示維護中的html
等等…我的pi等等要下線,那誰來負責這件事?
CF有一個叫 Workers 的功能(要開加速),你可以設定條件網址去觸發worker,worker 執行用javascript編寫的功能
1 | addEventListener('fetch', event => { |
上面這段程式會把所有請求攔截下來,傳回”網站維護中…”的文字,除非你的ip是123.123.123.123,那你可以正常瀏覽網站
再來是備份和重灌
先把wordpress的文章和圖片導出,以防萬一,sqldump也跑個
確定東西備份好,關機,拔SD卡
我看著rpi 2想:「這東西竟然能連續通電4年?」
然後就是重寫映像,放進去開機,然後ssh連上去
在這邊奉勸各位系統剛灌好,第一件事就是:
改密碼!!
全世界都知道raspbian的預設帳密是 pi / raspberry
以前有個朋友我剛幫他裝完系統,離開前有提醒要改密碼,隔天就被駭去挖礦了
我實在是不知道該對他說什麼好,只好再幫他重裝一次(工具人貼紙+1)
然後 nginx php7-fpm mariadb(mysql) 裝好
“簡單”設定一下, wordpress 下載回來
把setup流程跑完,文章導回來,大功告成囉!
另外我也換了個佈景主題,希望各位喜歡
最後
新版的編輯器好不習慣啊,天啊我不在這段時間wordpress都改了些什麼
更新完後使用舊編輯器的文章語法高亮有問題,我會盡快修正
但對那些不能修復的呢,咳咳,我也不知道怎麼辦
參考資料: https://medium.com/clouddevops/cloudflare-no-maintenance-mode-still-a-maintainace-mode-d0d088d414c1



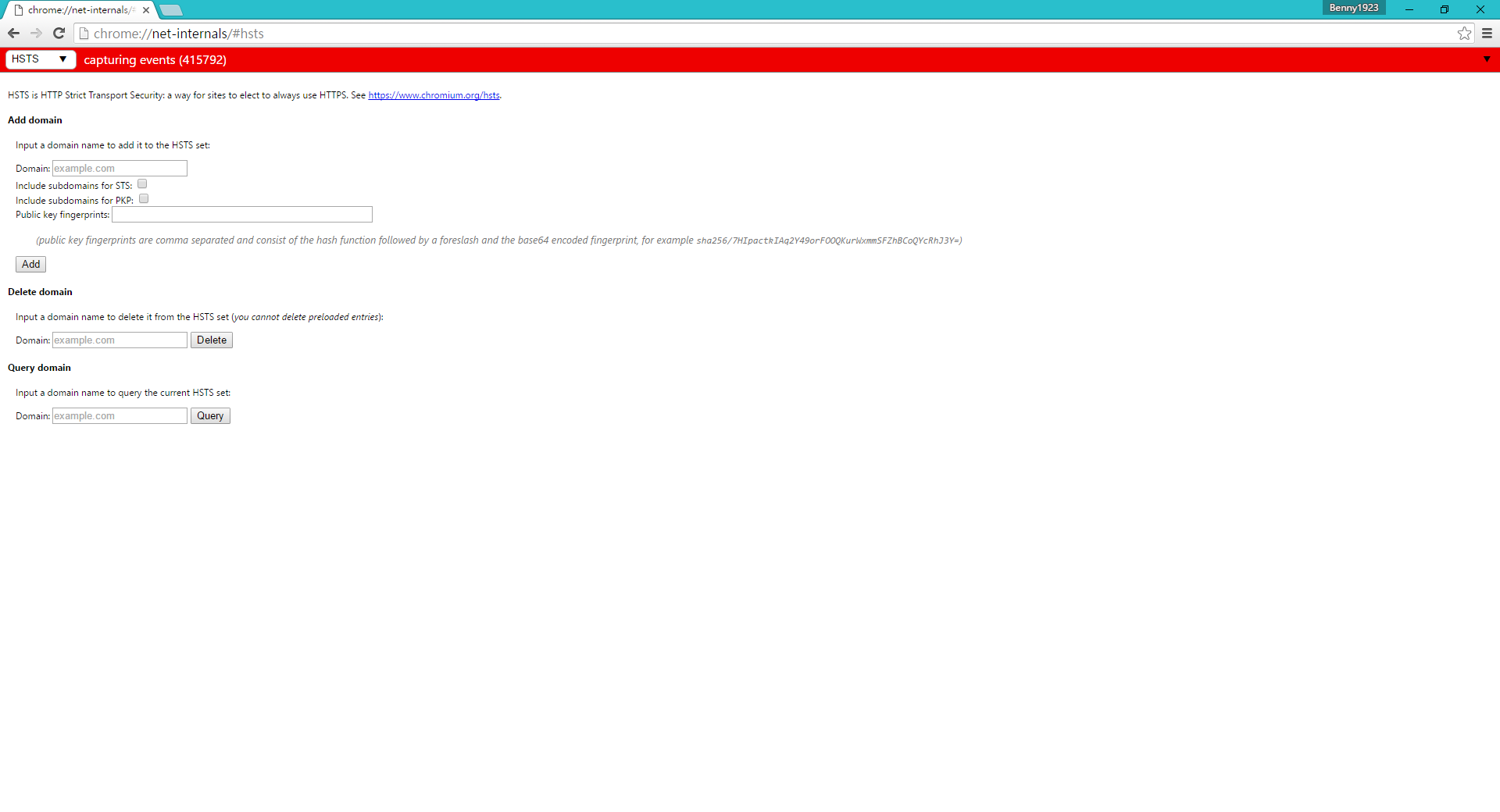


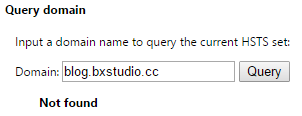
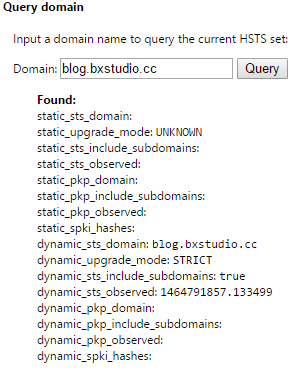
![504548dd5cfda3e653e45720c3ca9827[1] 504548dd5cfda3e653e45720c3ca9827[1]](https://pic.pimg.tw/sln98106/1419680522-295743295.png) ](
](![6394d78654fffb177faffe5fc6c40bdc[1] 6394d78654fffb177faffe5fc6c40bdc[1]](https://pic.pimg.tw/sln98106/1419680522-3588854435.png) ](
](![76045aab253f1a0c1b266e3c2950a4be[1] 76045aab253f1a0c1b266e3c2950a4be[1]](https://pic.pimg.tw/sln98106/1419680522-481770075.png) ](
](![af9e563b2e13a7659fab8590ca0a17f0[1] af9e563b2e13a7659fab8590ca0a17f0[1]](https://pic.pimg.tw/sln98106/1419680522-183344812.png) ](
](![c04ed22de5c8c261b77951a333f44fb8[1] c04ed22de5c8c261b77951a333f44fb8[1]](https://pic.pimg.tw/sln98106/1419680521-3026485086.png) ](
](