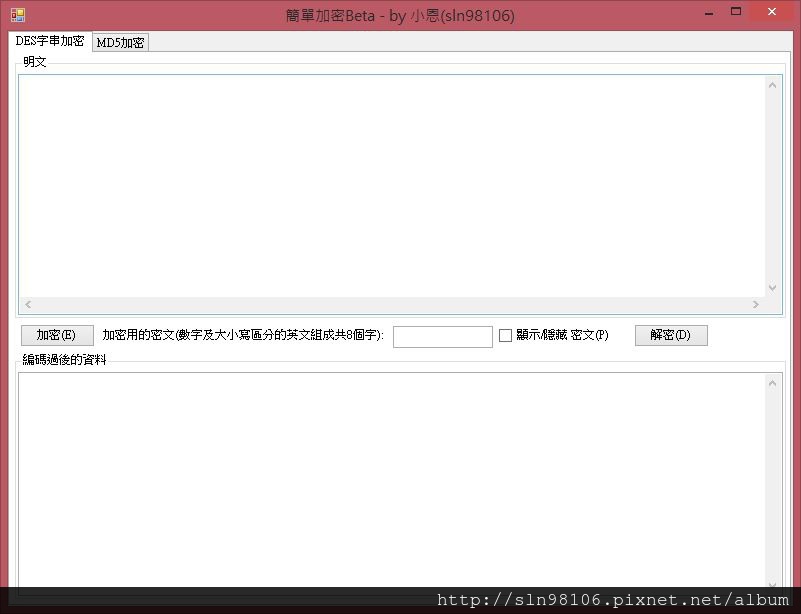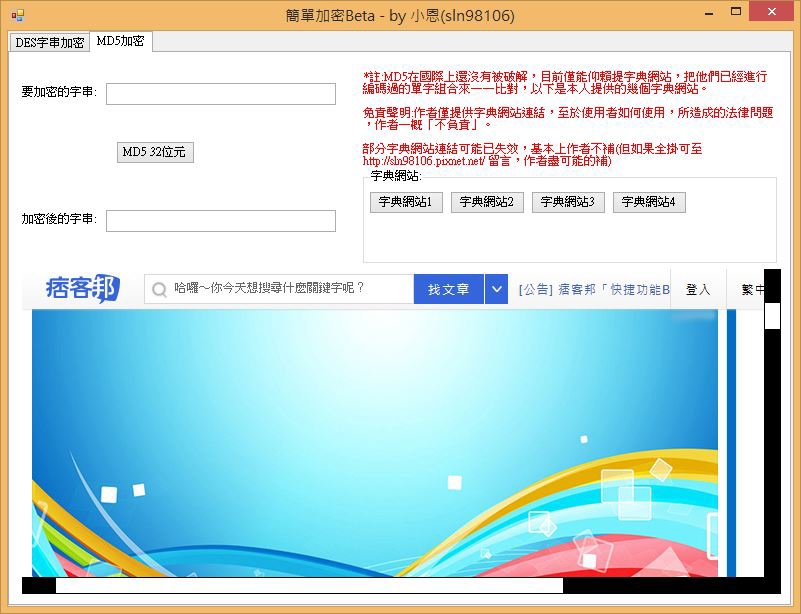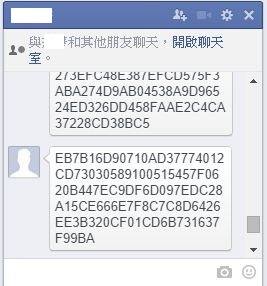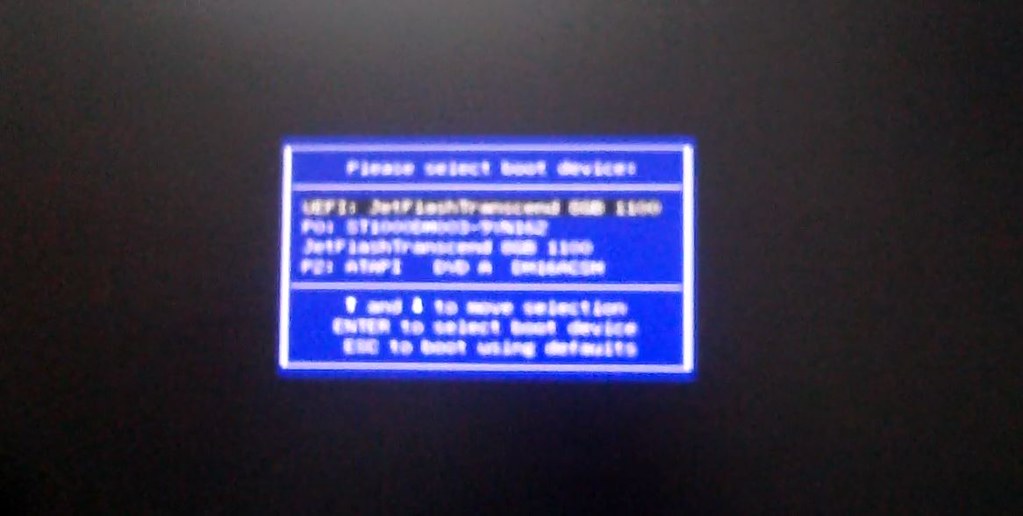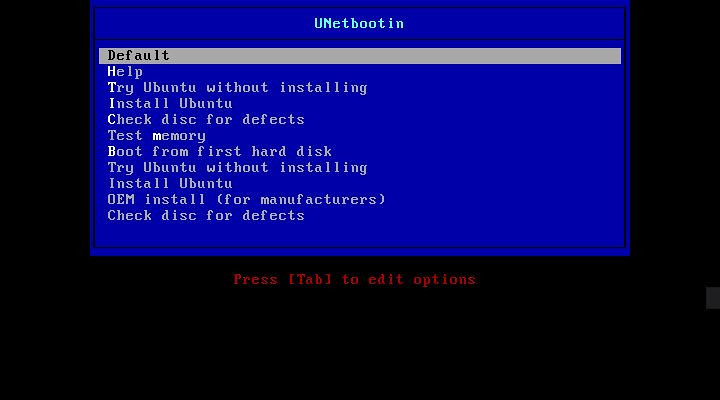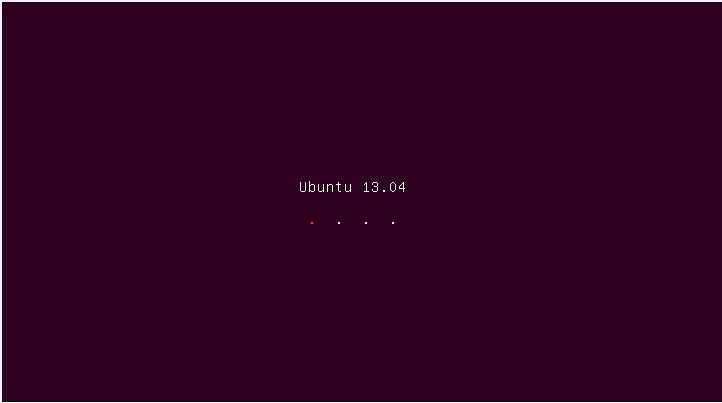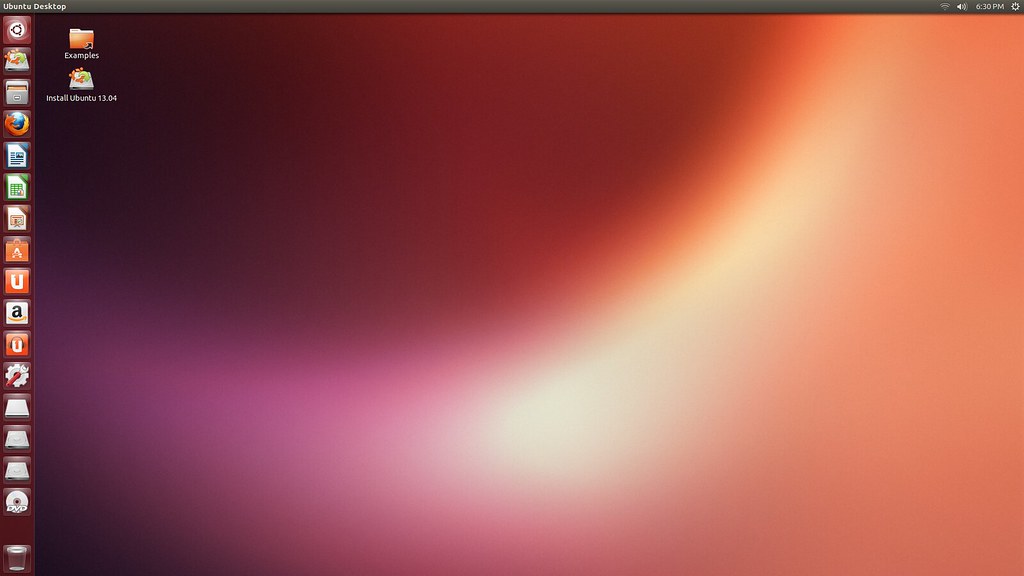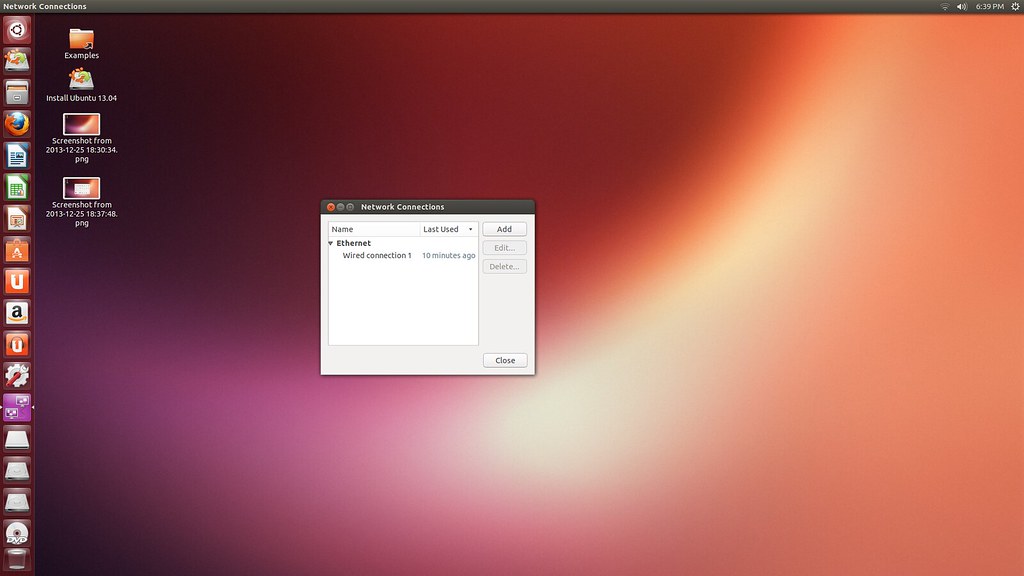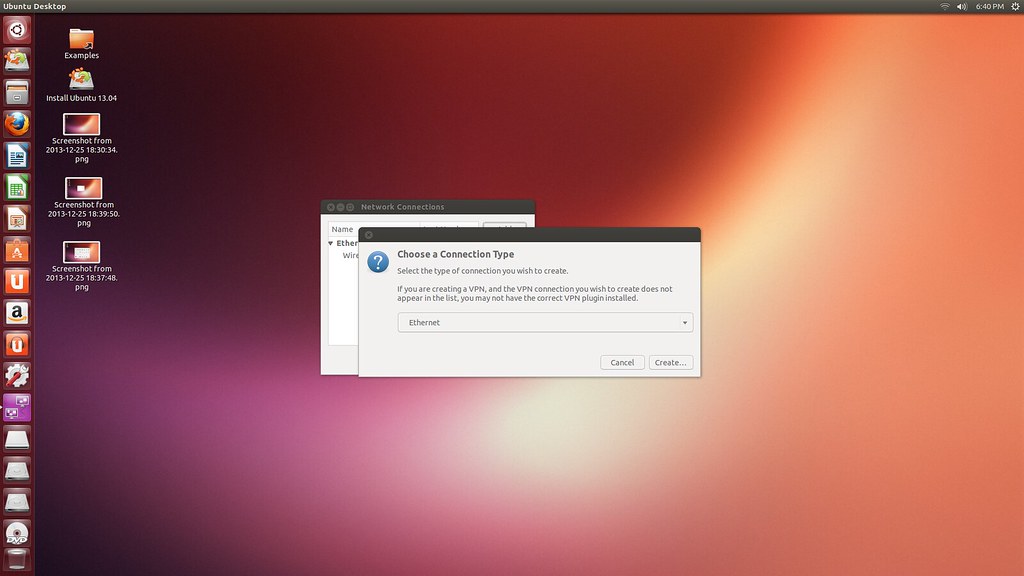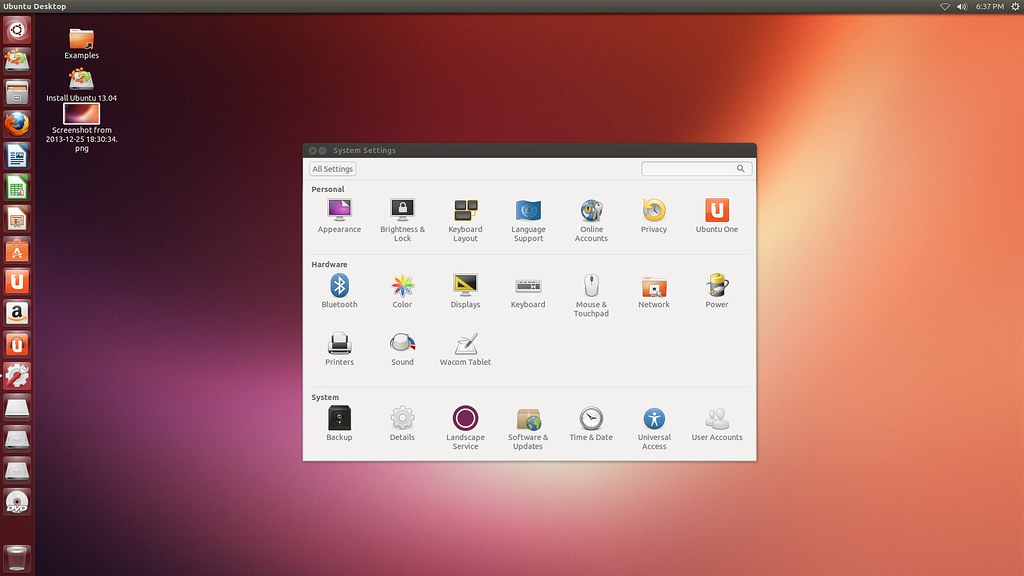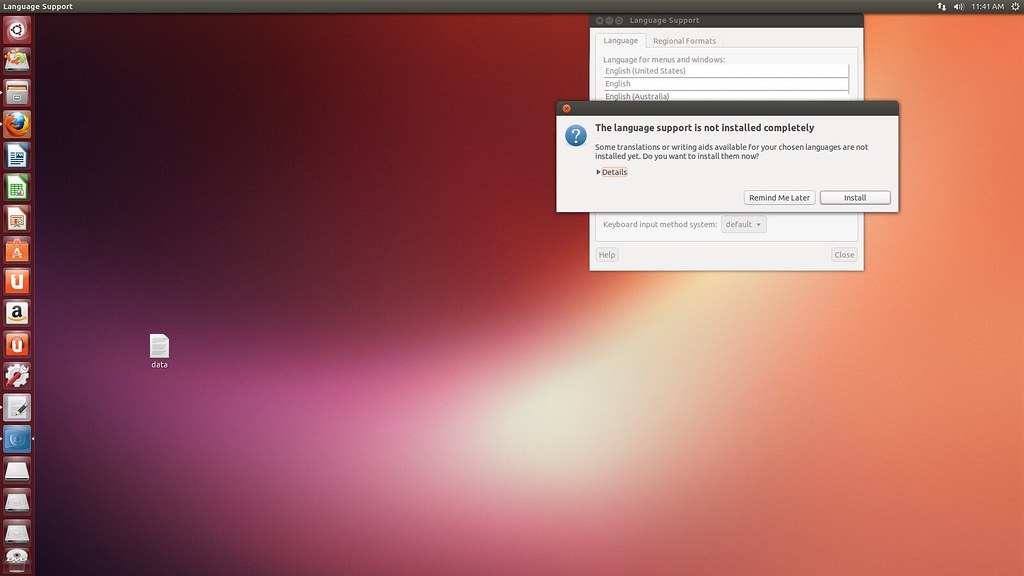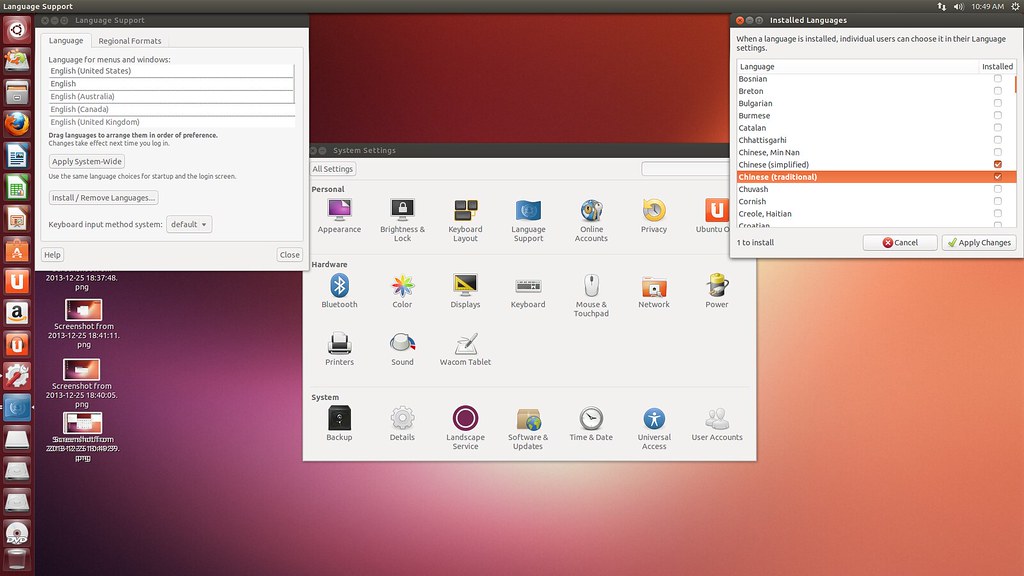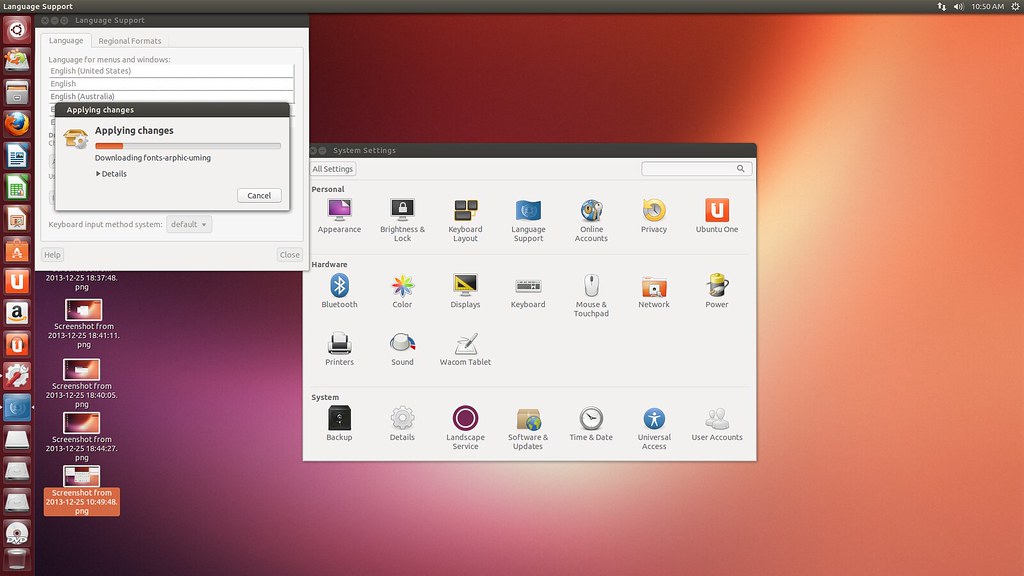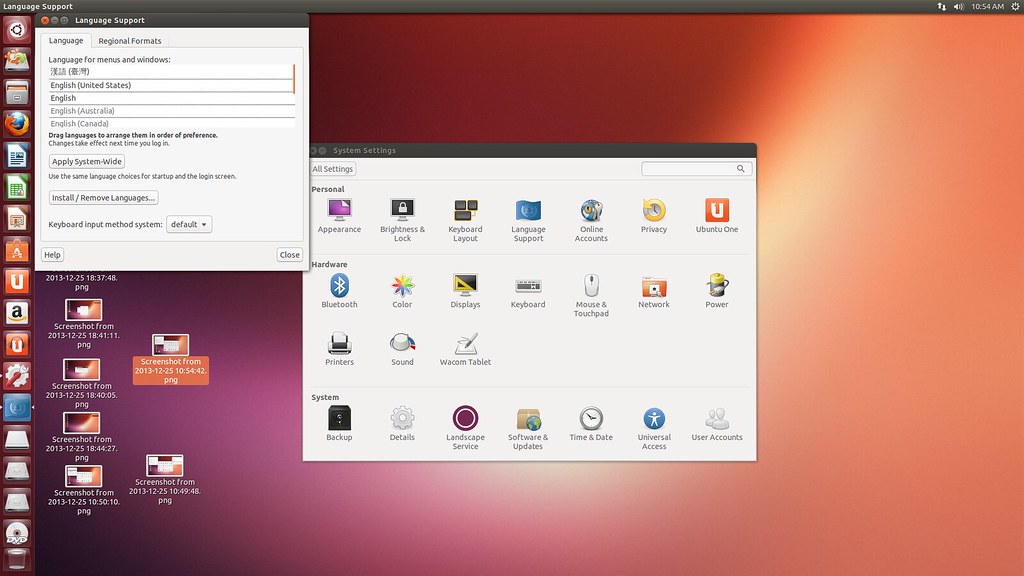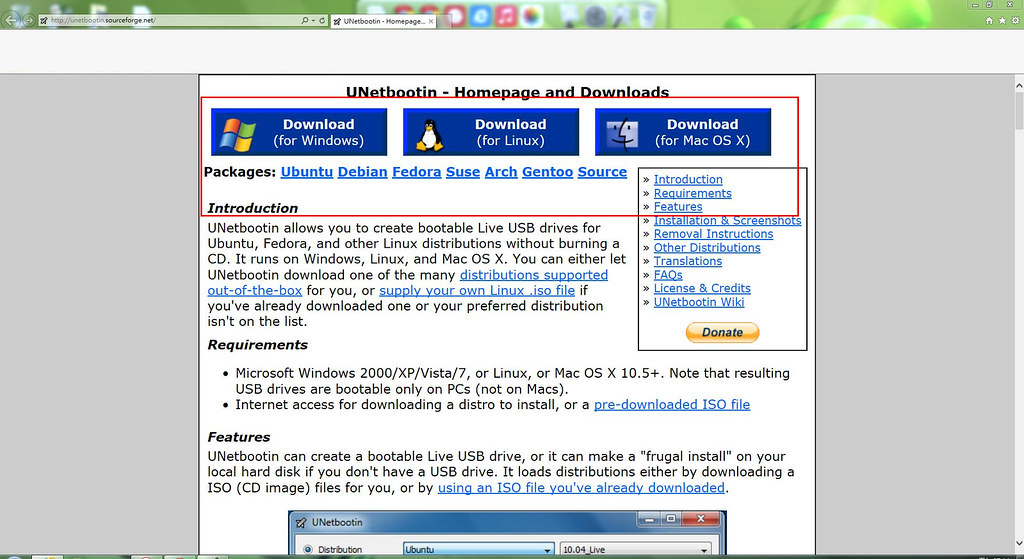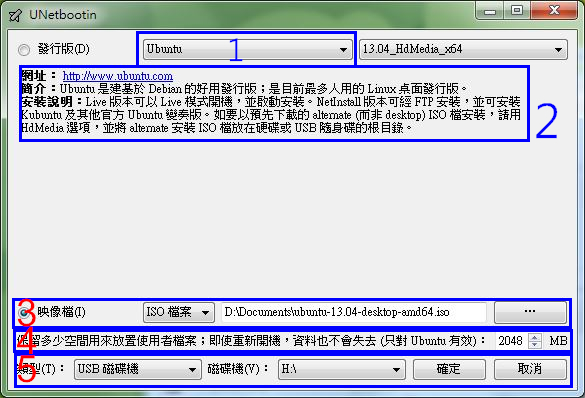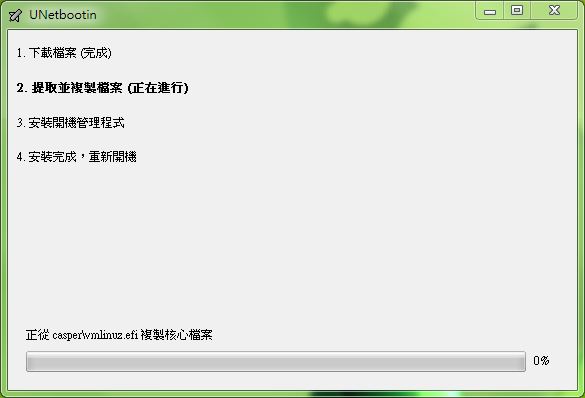windows 10 沙盒 正式上線 自定義配置檔 自己寫
這星期1903上線拉,最讓我期待的是windows 10終於有內建的沙盒程式啦。
啟用方法很簡單,先確認自己更新到1903,然後去舊版控制台,程式集裡的「開啟或關閉Windows功能」把「Windows 沙箱」選項打勾然後確定完重新開機,然後你就可以在你的開始列表中找到「Windows Sandbox」。
點下去就有一個隨開即用的沙盒模式,直接關掉裡面發生的事情就當沒有發生過,重開又是一個乾淨的新系統。
以上就是沙盒的介紹,那Windows 沙盒也提供自定義配置檔案來對沙盒做部分修改,比如說讓沙盒存取外部檔案之類的。
首先先建立一個空檔案吧副檔名叫 .wsb
然後用記事本或其他文字編輯器打開它
輸入以下的文字
所以這是一個xml格式的設定檔
所以可以在 configuration 的區段下寫配置
目前我查到支援的配置有
虛擬GPU(VGU)
1 | <vgpu>參數</vgpu> |
有 Disable 和 Default 兩個參數
網路功能(Networking)
1 | <networking>參數</networking> |
有 Disable 和 Default 兩個參數
資料夾映射(MappedFolders)
1 | <mappedFolders> 子項目 </mappedFolders> |
這裡面有子項目,參見下一節說明
資料夾映射子項
1 | <mappedFolder> |
HostFolder 參數:外部主機資料夾路徑,例如:C:\Users\Public\DownloadsReadOnly 參數:是否為唯讀模式,接受 true 或 false
備註:目前所有的映射都是指向桌面,希望未來可以有指向其他地方的設定
登入時執行(LogonCommand)
1 | <logonCommand> <command>執行的指令</command> </logonCommand> |
Command 參數:指令,程式或某個批次檔,例如要打開C:\的話:explorer.exe C:\
所以比如說我想把我的下載資料夾映射到沙盒中
設定檔就會長這樣
config.wsb
1 | <configuration> |
最後直接點開你寫好的檔案,你就得到一個桌面上有一個映射資料夾的臨時windows環境了
這就是全部拉,需要參考的可以去下面參考連結找,有提供兩組範例
上一次寫文章都隔了423天,真的好久,預名都續費1次了…
參考資料:微軟技術社群 https://techcommunity.microsoft.com/t5/Windows-Kernel-Internals/Windows-Sandbox-Config-Files/ba-p/354902



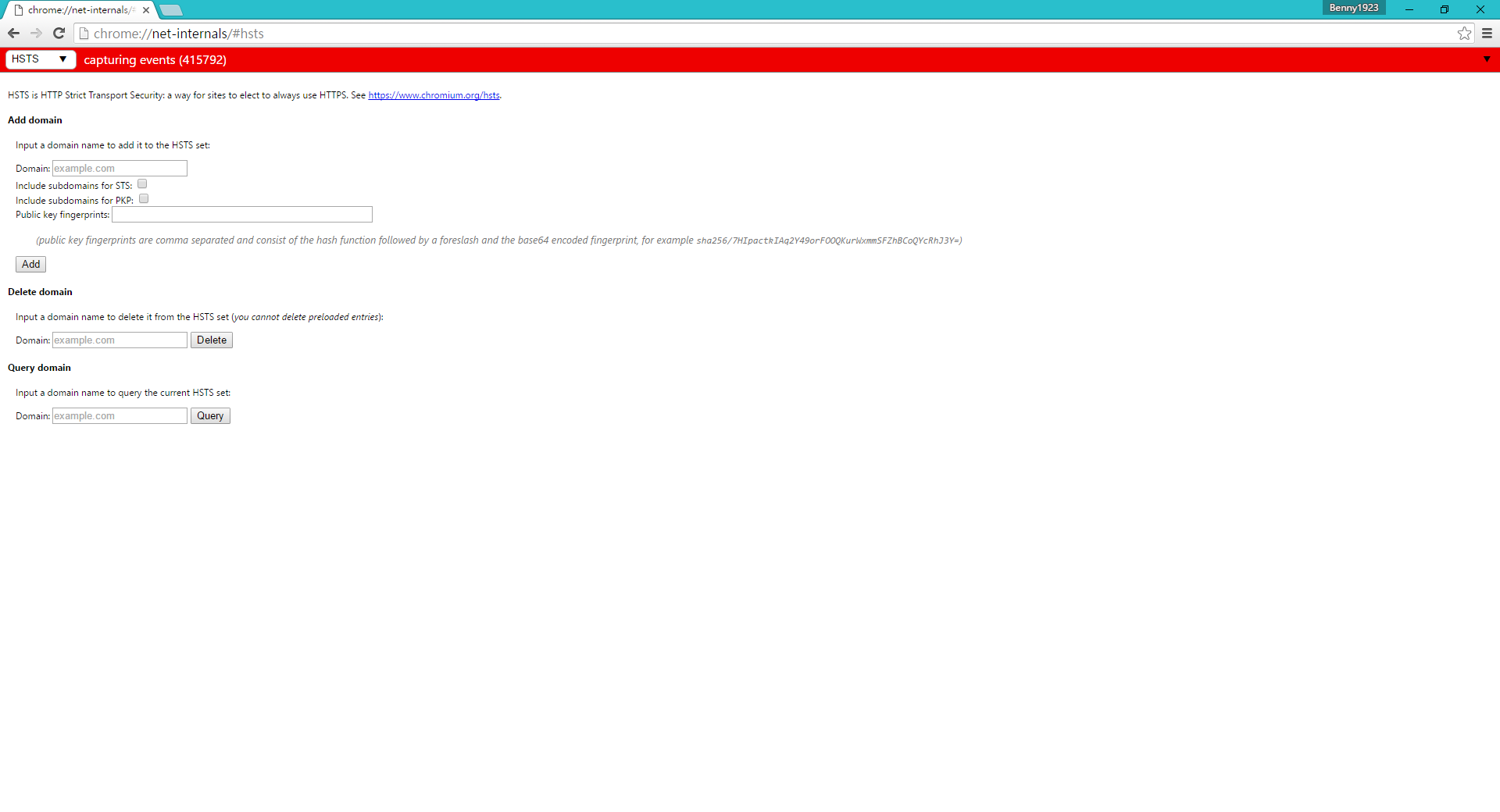


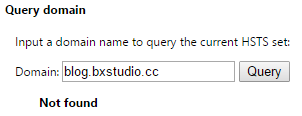
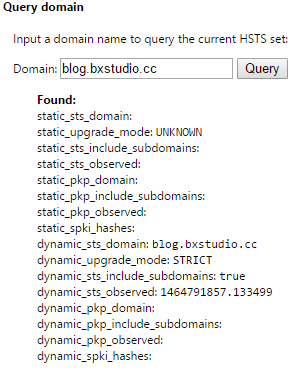
![504548dd5cfda3e653e45720c3ca9827[1] 504548dd5cfda3e653e45720c3ca9827[1]](https://pic.pimg.tw/sln98106/1419680522-295743295.png) ](
](![6394d78654fffb177faffe5fc6c40bdc[1] 6394d78654fffb177faffe5fc6c40bdc[1]](https://pic.pimg.tw/sln98106/1419680522-3588854435.png) ](
](![76045aab253f1a0c1b266e3c2950a4be[1] 76045aab253f1a0c1b266e3c2950a4be[1]](https://pic.pimg.tw/sln98106/1419680522-481770075.png) ](
](![af9e563b2e13a7659fab8590ca0a17f0[1] af9e563b2e13a7659fab8590ca0a17f0[1]](https://pic.pimg.tw/sln98106/1419680522-183344812.png) ](
](![c04ed22de5c8c261b77951a333f44fb8[1] c04ed22de5c8c261b77951a333f44fb8[1]](https://pic.pimg.tw/sln98106/1419680521-3026485086.png) ](
](