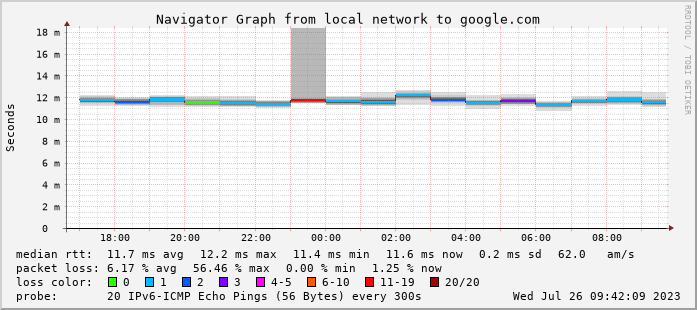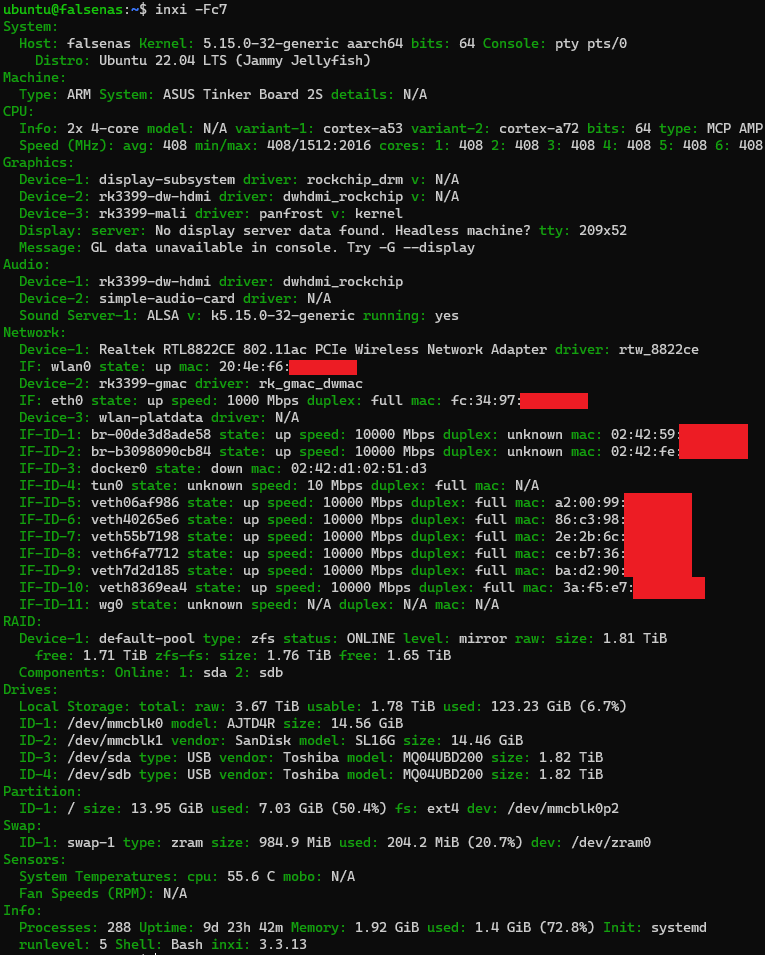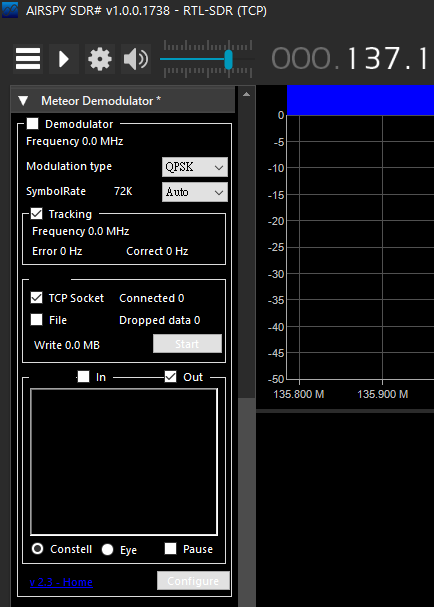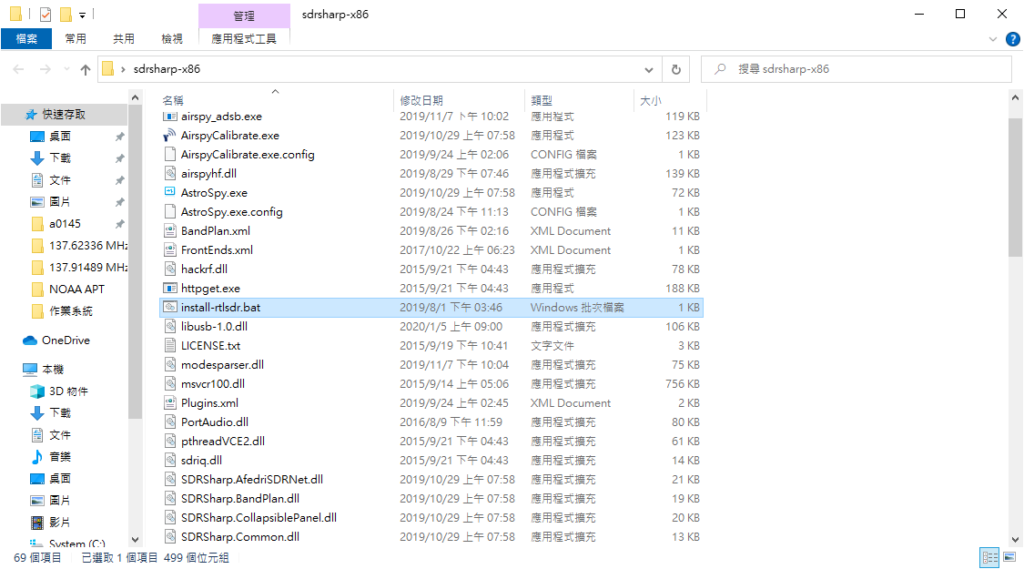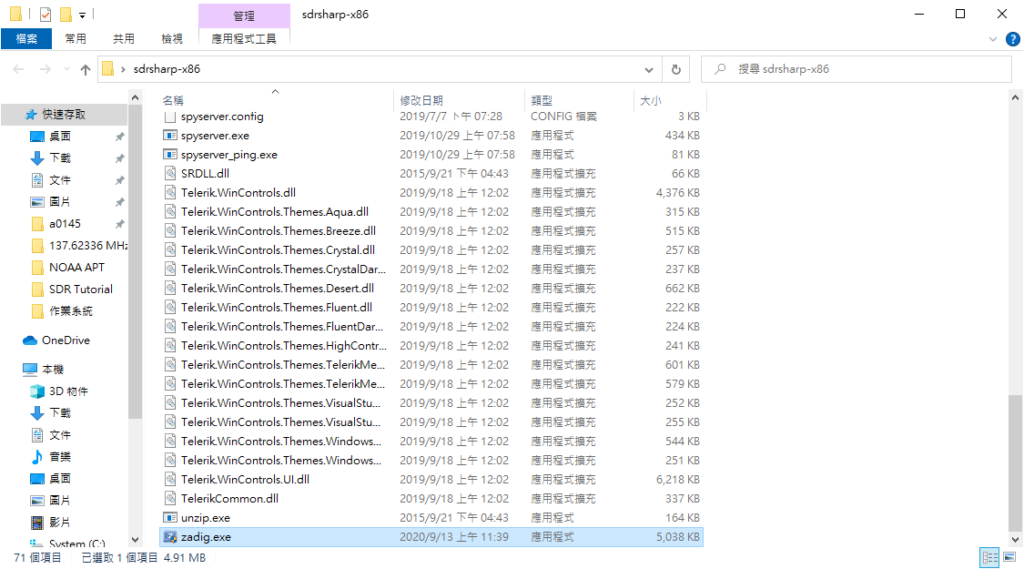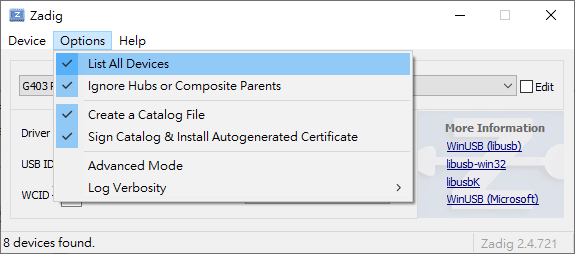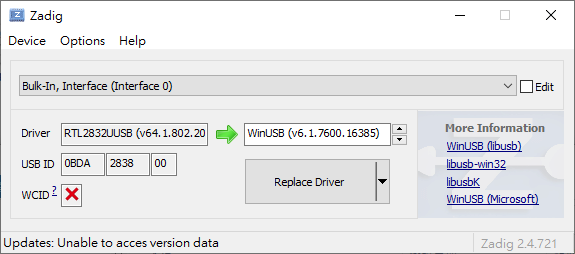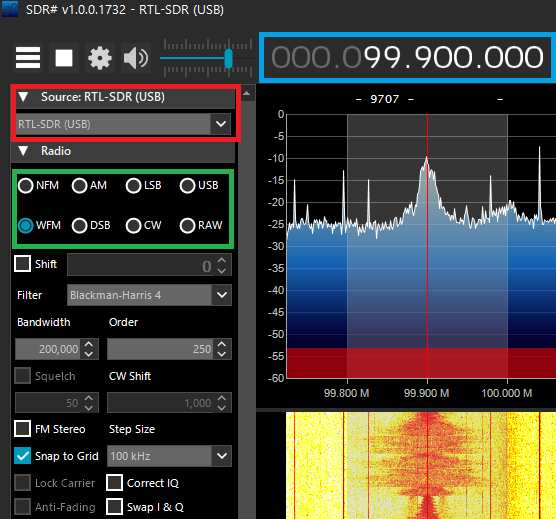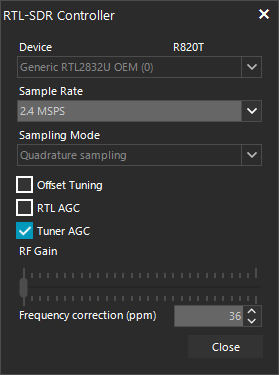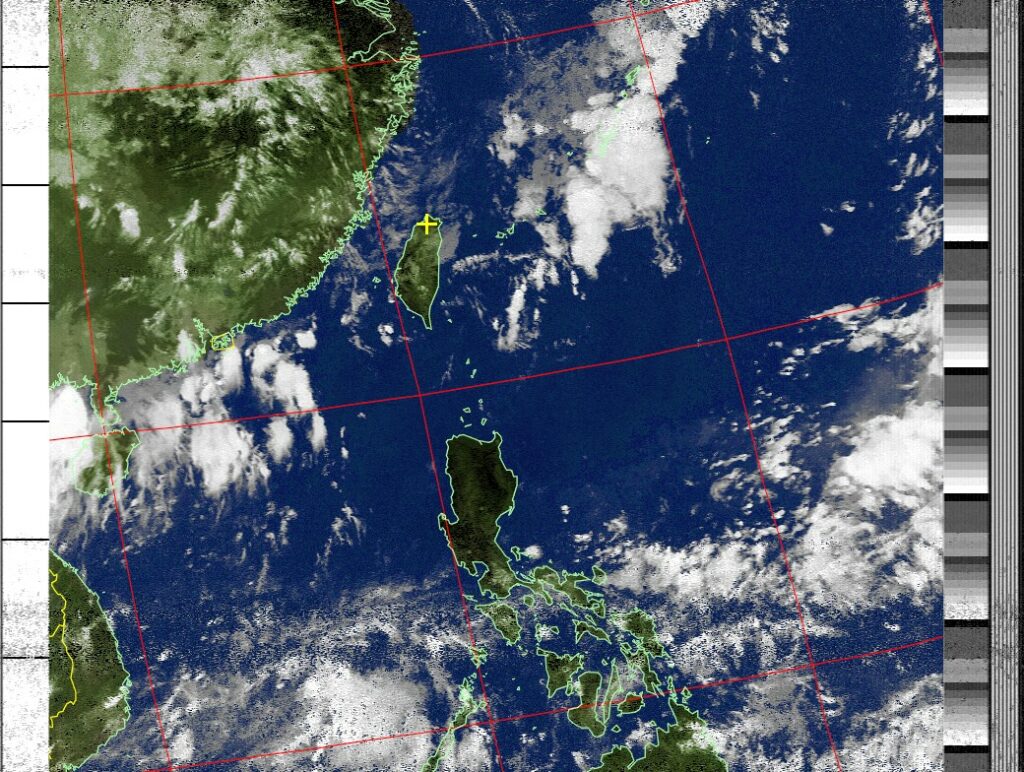前言/屁話
上一次寫blog已經是在一年多前了,這裡真的是放到快長草了
沒拉,我沒有忘記這裡,伺服器如果是託管或GH我可能真的真的就不管了,但這可是在我樹梅派2上運作的怎麼可能忘記
對!說到伺服器(強硬點題),原本買了一塊ASUS Tinker Board 2S,本來想做為一些軟體無線電應用之類的,但官方的Debian系統有點一言難盡,apt 預設source都在國外,下載速度實在是對不起家裡剛換的1G路由器
如果換source吧,會缺少特定軟體支援,而且官方系統的kernel版本最高就到4.9(沒記錯的話),那如果有這麼多問題為甚麼我不自己重新自己編譯一份系統呢?
所以這篇文是在描述我折磨我自己全過程
準備交叉編譯環境(cross-compile)
總而言之你只需要一個能夠編譯arm64的編譯器,我是直接在WSL 1上面設定的,可以參考其他人設定arm64交叉編譯環境
編譯U-Boot
萬事起頭難,開機也是從bootloader開始(硬扯),甚麼?你說其實是先從boot rom開始?,不重要啦,我又不是這個嵌入式系統專業的,而且我也不需要從boot rom編譯,等等我也不會編譯U-boot…
先看官方怎麼做的吧,從官方github找來u-boot原始碼,照著做總沒錯了,後來我用U-Boot官方v2022.04版本的source當最終版本,原本是用v2021.10,但不知道為甚麼沒辦法從EMMC開機,試到快瘋了才想到換版本
TK2S 的 CPU 是 RK3399 開機提供兩種模式,一種是使用官方的初始化程式(閉源),另一種是U-boot的TPL/SPL
既然都選擇開源了,那肯定是用第二種,編譯的時候需要config 和 device tree,config用官方的就可以了,記得打開lpddr4支援還有選對板子(預設是chromebook),如果有額外需要設定一些記憶體位址,參考rk3399-evb的config,device tree的部分,一樣用rk3399-evb的dts,但需要修改一下引用的記憶體類型,rk3399-evb用的是lpddr3,註解掉改引用lpddr4的版本
編譯完成後得到 idbloader.img 和 u-boot.img ,分別燒到0x40和0x4000
阿對了記得編譯ATF(bl31.elf),希望現在說還來的及(被揍
編譯 Linux Kernel
最最最最折磨人的時刻終於到了,先從device tree開始
device tree用於描述硬體訊息的方法,但RK3399的BSP kernel的device tree一部分並不相容 linux mainline,所以悲傷的事情來了,我需要從頭一個一個檢視這兩邊的差異從頭寫一份device tree
你是不是以為這就結束了?天真! fan53200是TK2S的voltage regulator,但是這個驅動並不存在 mainline 中,所以我也得自己修改相關驅動
你是不是又以為這就結束了?太天真了! TK2S上的乙太網路的MAC address是從I2C通道上的一片EPROM提供,然後mainline 中一樣沒有相關方法,所以也得自己改,不過我在這裡發了個懶,我直接在檢查MAC有效時直接寫死MAC,原諒我…
最後是config,按照ubuntu 基本需求去選就好了
編譯完成得到 dtb 和 kernel,放進boot分區,建立 extlinux/extlinux.conf 開機選單,最後從ubuntu那複製一份 meta-data, network-config, user-data 進來,分區label用system-boot,類別fat32
系統
理論上來說,我應該從ubuntu官方的base製作一份rootfs,但既然Rpi 4也是64位元的,所以我直接從for Rpi 4的image用dd貼過去
後記
到這裡,我有了一個能開機的,沒有其他功能(kernel module)的ubuntu
所以後來又用ubuntu的kernel source編譯了一遍,這邊坑也是蠻多,比方說編譯環境要求更高,initramfs沒辦法開機等,不過有zfs, wireguard等功能這些努力挺值得的
最後貼一下inxi證明:
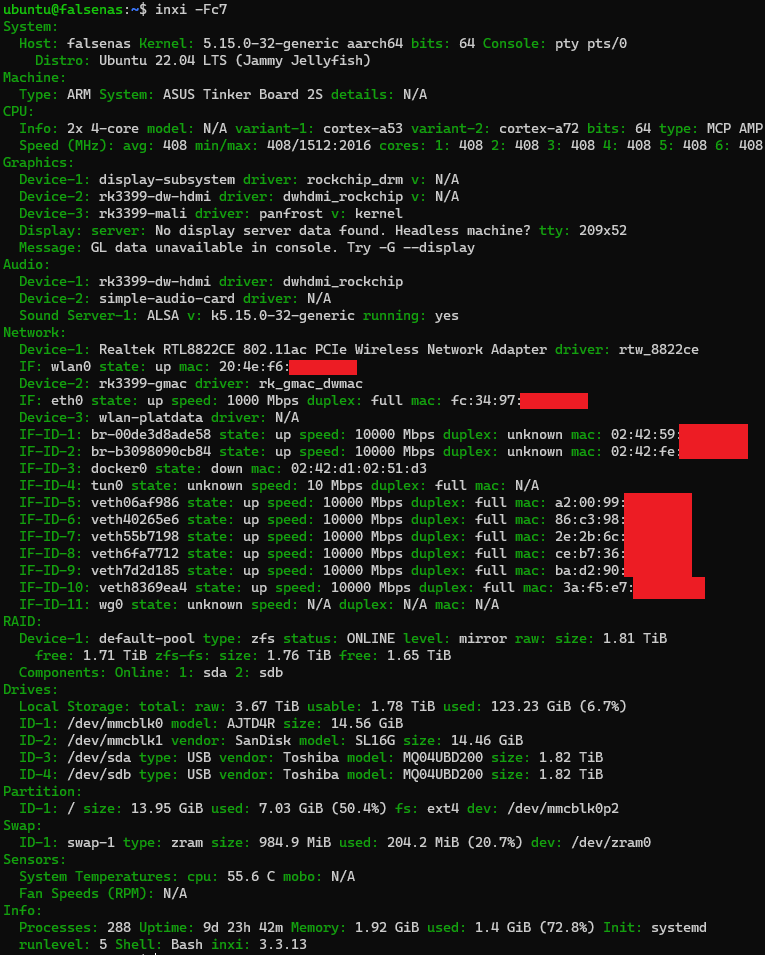
最後把自己生的垃圾丟出來給大家圍觀,至於系統和其他二進制文件,就不丟出來丟人現眼了,畢竟問題還蠻多的
https://gist.github.com/Benny1923/a6e28f2406f305b7144c4d67908657aa
沒有問題的部分
- 可以開機
- 乙太網路介面
- USB 3 type A 介面(type C 沒有條件測試)
- 三顆LED(pwr, act, rsv,act 動作燈很暗,不清楚為甚麼)
有問題的部分
- 藍芽
- HDMI(沒有測試)
- 其他沒提到的介面
- sdio 電壓報錯(沒有影響)
目前是先用第一版的kernel進系統後用安裝自己編譯的ubuntu kernel替代,原本的當作備用開機替代
結論
我再也再也不要使用社群小的板子了…
# 2025-03-11 更新: 官方的debian kernel 已經到 5.10.198 可以不用自己找自己麻煩了, 開心~